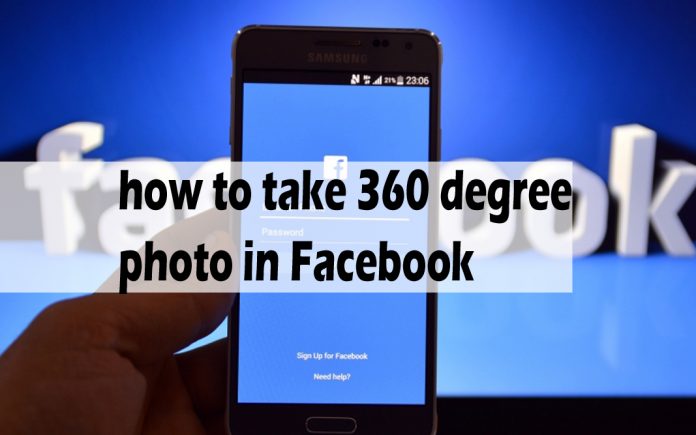Upload 360 Degree Photos to Facebook Facebook is finally letting users upload and see 360-degree photos right within the News Feed. when capturing a panorama or 360-degree picture with their native smartphone camera or a third-party app, users will currently post a photo directly onto the social network, which will be converted into an image that can be viewed on a desktop or any smartphone. Facebook recently rolled support for 360-degree photos and joining in is easy as long as you’ve got a smartphone and therefore the right app – these immersive, spherical stills allow you to peer in any direction instead of simply observing a flat.
Think about Street View: You’ll be able to find, down, left and right and Facebook’s 360 photos works in the same manner. There is additionally 360-degree video, wherever you are within a moving sphere instead of a static one, however here were going to focus on taking and uploading photos. Here is how to get started with Facebook 360 photos.
Take a 360 Photo: “Street View” app:
You need to require a 360 photo in a format Facebook can understand, and the most convenient choice is “Street View” camera app. It is available for Android and iOS, it is liberated to use, and it works seamlessly with the Facebook 360 Photos platform.
Once you have got installed the app on your phone, tap the Plus icon from the front screen and choose Camera and Open Camera. The app itself will guide you the process of capturing all the images that you need and just make sure you are staying as still as possible while you move your phone around.
You need to move the phone around to search out the orange dots that seen on screen. Every photo is taken automatically once the dot is found and therefore the circular tick icon at the lowest can step by step get a circular border as you are taking all the mandatory pictures. once it turns green then you are all done. If you are taking a snap that you are not happy with for no whatever reason then use the undo icon (lower left) to get rid of the recent image.
Upload Your 360 Photo:
Uploading the 360-degree photos you have taken and uploading any other picture to the social network is not having any difference from the status update box, tap Photo and then pick your image, that should have been saved to your device by whatever app you might have been using. On the desktop itself, click the Photo/Video link.
Oddly enough you can’t produce a 360 photo from inside Facebook’s own camera app. There is only the option to capture a standard photo or video. Mark Zuckerberg and his team of developers will wish to add this feature eventually, therefore capturing and uploading will be more straightforward.
Set the posting options:
Just like other posts on Facebook, you have control over to view who sees that what you have uploaded. You can set it to Public (anyone can see it, even if they are not connected to you), Only Me (only you can see it) or select another group of friends.
As with other images, there is also an option to include a location with your 360 photos. This makes easier for other people to find the spherical photo you have uploaded you should be wary of revealing your home or work locations, particularly if you are making the image public for anyone to view.